The Polycom VVX 411 manual is a comprehensive guide for users to master their phone’s features. It covers setup‚ configuration‚ and troubleshooting‚ ensuring optimal performance and user satisfaction.
Overview of the Polycom VVX 411 Phone
The Polycom VVX 411 is a high-performance office phone designed for efficiency and clarity. It supports up to 6 SIP accounts and 6 phone lines‚ making it ideal for busy work environments. The phone features a monochrome display with a resolution of 208×104 pixels‚ providing clear visuals for navigation and call management. Equipped with a built-in speakerphone and advanced acoustic technology‚ the VVX 411 ensures crisp audio quality‚ reducing background noise for seamless communication. It operates on UC Software version 5.4.1 and includes two Fast Ethernet ports for reliable network connectivity. This device is tailored for professionals seeking a durable‚ feature-rich communication solution in office settings.

Key Features and Benefits of the VVX 411
The Polycom VVX 411 offers a range of features that enhance productivity and user experience. Its high-quality speakerphone and noise-canceling technology ensure clear voice transmissions‚ while the intuitive interface simplifies navigation. The phone supports up to 6 SIP accounts and 6 lines‚ making it suitable for handling multiple calls and contacts. Additionally‚ it features advanced call management options such as call forwarding‚ transfer‚ and voicemail. The VVX 411 also supports integration with UC platforms‚ enabling seamless communication across teams. With its durable design and user-friendly controls‚ this phone is an excellent choice for businesses seeking reliable and efficient communication tools.
Setting Up the Polycom VVX 411
The VVX 411 arrives pre-configured‚ requiring only internet connection and power. Simply plug it in‚ follow on-screen instructions‚ and complete initial setup for immediate functionality.
Installation and Initial Configuration
The Polycom VVX 411 phone arrives pre-configured‚ simplifying the setup process. Begin by connecting the phone to your network using an Ethernet cable and plug in the power adapter. Ensure the phone is placed on a stable surface. Once powered on‚ the phone will automatically boot up and connect to the network. Follow the on-screen prompts to complete the initial configuration‚ which includes setting up your SIP credentials and network preferences. If required‚ log in using the admin credentials provided by your system administrator. After completing these steps‚ the phone will be ready for use. Ensure all cables are securely connected and test the phone by placing a test call to confirm proper functionality;
Connecting to the Internet and Powering Up
Connect the Polycom VVX 411 to your network using an Ethernet cable. Plug one end into the phone’s Ethernet port and the other into your router or network switch. Next‚ connect the power adapter to the phone and a nearby power outlet. The phone will automatically power on and boot up. During startup‚ the LEDs will flash‚ indicating the device is initializing. Once the boot process completes‚ the phone will connect to the internet. Ensure the network connection is stable by checking the LED status. If the phone fails to connect‚ verify the Ethernet cable and power adapter are securely connected. If issues persist‚ contact your network administrator or refer to the troubleshooting section for further guidance.
Basic Phone Functions
The Polycom VVX 411 supports essential call management features‚ including placing and receiving calls‚ using the dialpad‚ and accessing voicemail. Navigate through menus using arrow keys and the Select button to manage calls and settings efficiently.
Understanding Button Functions and Layout
The Polycom VVX 411 features an intuitive design with clearly labeled buttons for seamless navigation. The Speaker button enables hands-free calling‚ while the Dialpad allows for number and character entry. The Transfer button facilitates call transfers‚ and the Hold button pauses or resumes calls. The Message button provides access to voicemail‚ with a red flash indicating new messages. The Home button returns users to the main screen‚ and arrow keys enable menu navigation. The phone’s layout is user-friendly‚ with buttons strategically placed for easy access. This design ensures efficient operation‚ making it simple for users to perform essential functions and customize their experience. The high-resolution display further enhances usability‚ providing clear visual feedback for all actions.
Placing and Receiving Calls
To place a call on the Polycom VVX 411‚ lift the receiver or press the Speaker button for hands-free dialing. Use the Dialpad to enter the desired number or select a contact from your directory. The phone displays call status with icons indicating active‚ held‚ or ringing calls. For incoming calls‚ the phone rings‚ and caller ID appears on the screen. Press the Answer button to accept the call or Decline to reject it. You can also silence incoming calls using the Do Not Disturb feature. The VVX 411 supports call waiting‚ with visual notifications for additional incoming calls. Use the Navigation keys to manage multiple calls efficiently. Access voicemail directly via the Message button‚ ensuring you never miss important messages.
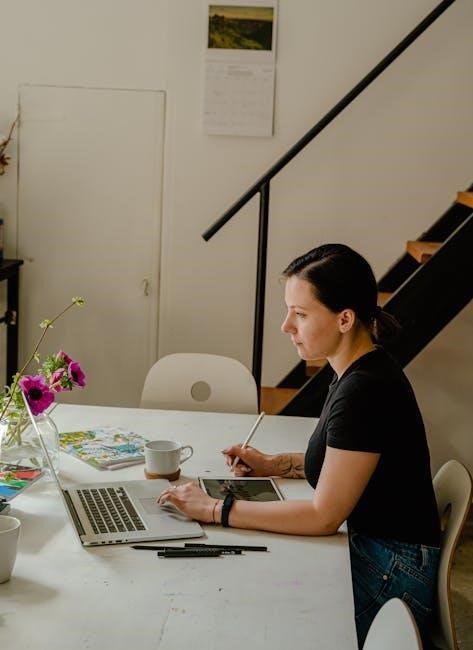
Advanced Features of the VVX 411
Advanced features of the VVX 411 include voicemail setup‚ call forwarding‚ and transfer options‚ enhancing communication efficiency. It also supports audio call recording for productivity and clarity.
Voicemail Setup and Management
Setting up voicemail on the Polycom VVX 411 is straightforward. Press the Mail button or dial * plus your extension. Enter the temporary password‚ typically 1234. Record your unavailable and busy messages‚ then press # to save. Navigate through voicemail options using the arrow keys to listen‚ re-record‚ or delete messages. The phone also indicates new voicemail with a red light on the Mail button. For additional management‚ access the voicemail menu to customize greetings or update passwords‚ ensuring seamless communication and efficient message handling.
Call Forwarding and Transfer Options
The Polycom VVX 411 offers flexible call forwarding and transfer features. To enable call forwarding‚ press the Forward button from Home or Lines view‚ select the forwarding type (Always‚ Busy‚ or No Answer)‚ and enter the target number. For transfers‚ use the Transfer button during a call. For a blind transfer‚ dial the recipient’s number and press Transfer. For an attended transfer‚ press Transfer‚ speak with the recipient‚ then press Transfer again. The phone also supports consultative transfers‚ allowing you to confirm the recipient’s availability before transferring. These features enhance call management‚ ensuring calls are directed efficiently and professionally.

Troubleshooting Common Issues
Identify and resolve connectivity or audio problems by restarting the phone or checking network connections. Adjust settings to optimize call quality and ensure proper functionality.
Resolving Connectivity Problems
Connectivity issues with the Polycom VVX 411 can often be resolved by checking the physical connections‚ such as ensuring the Ethernet cable is securely plugged in and the power cord is properly connected. Restarting the phone can also resolve temporary glitches. If the phone fails to obtain an IP address‚ verify that DHCP is enabled on your network. Additionally‚ check for any network configuration errors‚ such as incorrect subnet masks or gateways; If issues persist‚ consult your network administrator to ensure proper network settings and firewall configurations. For more detailed troubleshooting steps‚ refer to the Polycom VVX 411 manual or contact technical support for assistance.

Adjusting Audio Settings for Optimal Quality
To ensure optimal audio quality on the Polycom VVX 411‚ navigate to the “Settings” menu and select “Audio.” From here‚ you can adjust the microphone sensitivity and speaker volume to suit your environment. Enable “Acoustic Fence” to reduce background noise and improve voice clarity. For hands-free calls‚ use the “Speakerphone” option and adjust the speaker volume as needed. Additionally‚ enable “Noise Reduction” to minimize ambient sound interference. To test audio settings‚ place a call and use the “Audio Tuning” feature to fine-tune settings in real-time. If audio issues persist‚ restart the phone or check for firmware updates. Properly configured audio settings enhance call quality and user experience.
