The Smart Start Screen displays essential symbols that guide users through device operation, including Wi-Fi connectivity, battery status, and error codes. Understanding these icons enhances functionality and troubleshooting efficiency, ensuring seamless interaction with your device.
Understanding the Smart Start Screen
The Smart Start Screen is a user-friendly interface designed to simplify device operation. It features a range of symbols and icons that provide quick access to essential functions, such as Wi-Fi connectivity, Bluetooth pairing, and battery status. Understanding the layout and purpose of these symbols is crucial for efficient navigation. The screen is divided into sections, including a status bar for notifications and a main area for app shortcuts and controls. Key elements include the App Drawer for accessing all installed applications and the Back Button for navigation. Familiarizing yourself with these components ensures a seamless experience. Additionally, the screen displays critical indicators like GPS and error codes, which are vital for troubleshooting. By mastering the Smart Start Screen, users can optimize their device’s performance and functionality.
Importance of Recognizing Screen Symbols

Recognizing Smart Start Screen symbols is essential for efficient device operation and troubleshooting. These icons provide instant feedback on connectivity, battery life, and system status, enabling users to address issues promptly. For instance, understanding the Wi-Fi and Bluetooth symbols ensures seamless connectivity, while recognizing error codes helps in resolving device malfunctions quickly. Familiarity with these symbols also enhances user confidence and reduces reliance on manuals. Moreover, certain symbols, like the GPS indicator, are critical for navigation and location services. Ignoring these can lead to misunderstandings or device misuse. Regular updates may introduce new symbols, making it vital to stay informed. In summary, recognizing screen symbols is key to maximizing device utility and maintaining optimal performance. This knowledge empowers users to utilize their devices effectively and efficiently, ensuring a smooth and interrupted experience.

Common Smart Start Screen Symbols
The Smart Start Screen features essential symbols like Wi-Fi, Bluetooth, GPS, and battery indicators, providing quick access to connectivity and system status. These symbols simplify daily operations and troubleshooting.
Wi-Fi and Bluetooth Icons
Wi-Fi and Bluetooth icons on the Smart Start Screen indicate connectivity status. A Wi-Fi signal icon shows strength, while a Bluetooth icon confirms device pairing. When Wi-Fi is connected, the icon displays bars; no bars mean no connection. Bluetooth icons appear when devices are paired or in pairing mode. A crossed-out icon signals disconnection. These symbols help users quickly assess their device’s connectivity, ensuring efficient troubleshooting. For example, a Wi-Fi icon with an exclamation mark indicates an issue, while a Bluetooth icon with arrows signals active pairing. Understanding these icons is crucial for maintaining seamless connections and resolving network or device pairing problems efficiently. They simplify navigation and enhance overall user experience by providing clear visual cues about connectivity status.
GPS and Location Symbols
GPS and Location symbols on the Smart Start Screen provide crucial information about your device’s geographical positioning and connectivity. These icons indicate whether GPS is active, signal strength, and location services status. A solid GPS icon signifies a strong signal, while a faded icon suggests a weak or lost connection. Additionally, location symbols may appear when apps access your device’s location data. For instance, a location arrow icon indicates active location tracking, while a crossed-out icon signals that location services are disabled. Understanding these symbols is essential for navigation apps, mapping services, and precise location tracking. They also help troubleshoot issues like poor GPS reception or incorrect location data. By monitoring these icons, users can ensure accurate positioning and optimal device performance in location-dependent applications. These symbols are vital for seamless navigation and location-based functionality.
App Drawer and Back Button Symbols
The App Drawer and Back Button symbols are essential for seamless navigation on the Smart Start Screen. The App Drawer symbol, often represented by a grid of dots or squares, allows users to access all installed applications quickly. The Back Button, typically an arrow or a left-pointing icon, enables users to return to the previous screen or menu, enhancing navigation efficiency. These symbols are strategically placed for intuitive access, ensuring users can manage apps and navigate through menus effortlessly. Their prominence on the Smart Start Screen highlights their importance in providing a user-friendly experience. By familiarizing yourself with these symbols, you can optimize your interaction with the device, making it easier to organize apps and navigate through features without confusion. They are fundamental elements that enhance the overall usability of the Smart Start Screen interface.

Error and Status Symbols
Error and status symbols provide critical feedback about device functionality. The VIOL (Violation) symbol appears when alcohol levels exceed limits, while battery and charging indicators show power status. Recognizing these ensures prompt issue resolution and maintains device operation.
Violation (VIOL) and Device Error Codes
The VIOL (Violation) symbol appears when the device detects high alcohol levels, preventing vehicle startup. Error codes like “VIOL” indicate failed tests, while numeric codes signal system malfunctions. Understanding these codes helps users address issues promptly, ensuring compliance and proper device functioning. Regular checks can prevent unexpected violations, and consulting the user guide or contacting support is recommended for resolving persistent errors. Proper handling of these alerts ensures smooth operation and adherence to safety protocols, maintaining reliable performance and user trust in the system. By recognizing and responding to these indicators, users can avoid unnecessary disruptions and keep their device operating efficiently. Always refer to the official manual for detailed explanations and solutions to specific error codes for optimal results and compliance with regulations. This approach ensures that any issues are resolved efficiently, minimizing downtime and ensuring safety on the road.
Battery and Charging Indicators
The battery and charging indicators on the Smart Start Screen provide crucial information about your device’s power status. The battery symbol displays charge levels, ranging from empty to full, while the charging icon appears when the device is powered up. A low battery warning alerts you when the charge drops below a certain threshold, ensuring you can take action before the device shuts down. These indicators are essential for maintaining uninterrupted use of your device. Monitoring them helps prevent unexpected shutdowns and ensures optimal performance. If the battery icon flashes or shows a fault, it may indicate a charging issue or hardware problem. Always refer to the user manual for detailed explanations of these symbols and how to address any concerns. Properly managing battery health extends the lifespan of your device and ensures reliable operation. Stay informed with these clear visual cues to keep your device running smoothly.
Installation and Setup Symbols
The Smart Start Screen displays symbols guiding installation and setup, such as initialization progress, activation confirmations, and pairing icons. These indicators ensure proper device configuration and connectivity.
Initialization and Activation Symbols
During the setup process, the Smart Start Screen displays initialization and activation symbols. These include a progress bar indicating the device’s startup sequence and a checkmark upon successful activation. An exclamation mark may appear if an error occurs, requiring user attention. Additionally, pairing icons such as Bluetooth or Wi-Fi symbols indicate connectivity status during activation. Understanding these symbols ensures a smooth setup experience. If an error symbol appears, refer to the user manual for troubleshooting steps. Proper initialization is crucial for device functionality, and these symbols provide clear visual feedback. Always ensure the device is fully activated before use to avoid operational issues.
Pairing and Connectivity Icons
The Smart Start Screen features icons that indicate pairing and connectivity status. A spinning wheel symbolizes an active pairing process, while a checkmark confirms successful connection. Bluetooth and Wi-Fi icons display signal strength, with color changes indicating connection quality. A crossed-out icon signals a failed pairing attempt. These symbols guide users through establishing device connections and troubleshooting issues. If pairing fails, the screen may show an error code, prompting the user to restart the process or check the device’s compatibility. Understanding these icons ensures efficient setup and maintenance of connections, enhancing overall device functionality and user experience. Always monitor these symbols during pairing to ensure a stable and secure connection.
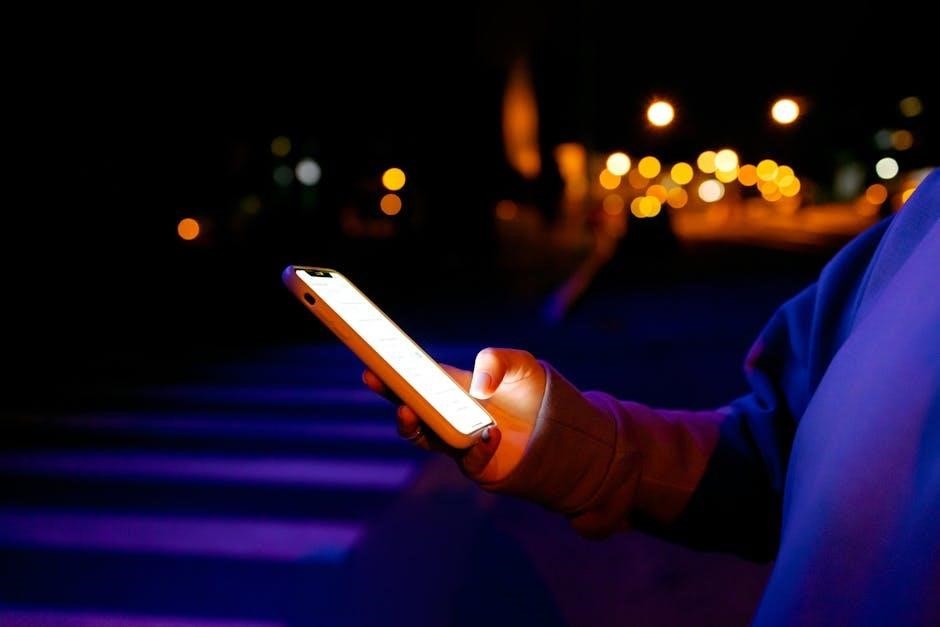
Advanced Features and Customization
Customize your Smart Start Screen with advanced features like layout adjustments and smart guides. Tailor your interface to suit preferences, enhancing usability and personalizing your device experience effectively.
Customizing the Start Screen Layout
Customizing the Start Screen layout allows users to personalize their experience by organizing icons, apps, and widgets according to preference. This feature enhances accessibility and streamlines navigation, ensuring frequently used functions are readily available. Users can drag and drop icons to create folders or move them to different screens. Additionally, the layout can be adjusted to prioritize essential features, such as placing navigation or communication apps at the forefront. Customization options also extend to themes and wallpapers, enabling a tailored visual experience. By organizing the Start Screen effectively, users can optimize their device’s functionality and improve overall efficiency. This level of personalization ensures the interface aligns with individual needs, making the Smart Start Screen a versatile and user-friendly tool for daily operations.
Smart Guides and Compensation Modes
Smart Guides are a feature designed to assist users in aligning elements on the Start Screen, ensuring a clean and organized layout. These guides appear when moving icons or widgets, helping to maintain symmetry and balance. To enable Smart Guides, navigate to the View menu and select “Show Smart Guides.” Additionally, compensation modes allow users to adjust settings for optimal screen performance. Manual compensation enables precise adjustments, while automatic mode handles calibration seamlessly. Smart Stay, a related feature, keeps the screen active when the user is looking at it, preventing unnecessary timeouts. These tools enhance customization and usability, providing a tailored experience for users. By leveraging Smart Guides and compensation modes, users can optimize their Start Screen for efficiency and comfort, ensuring a seamless interaction with their device.
